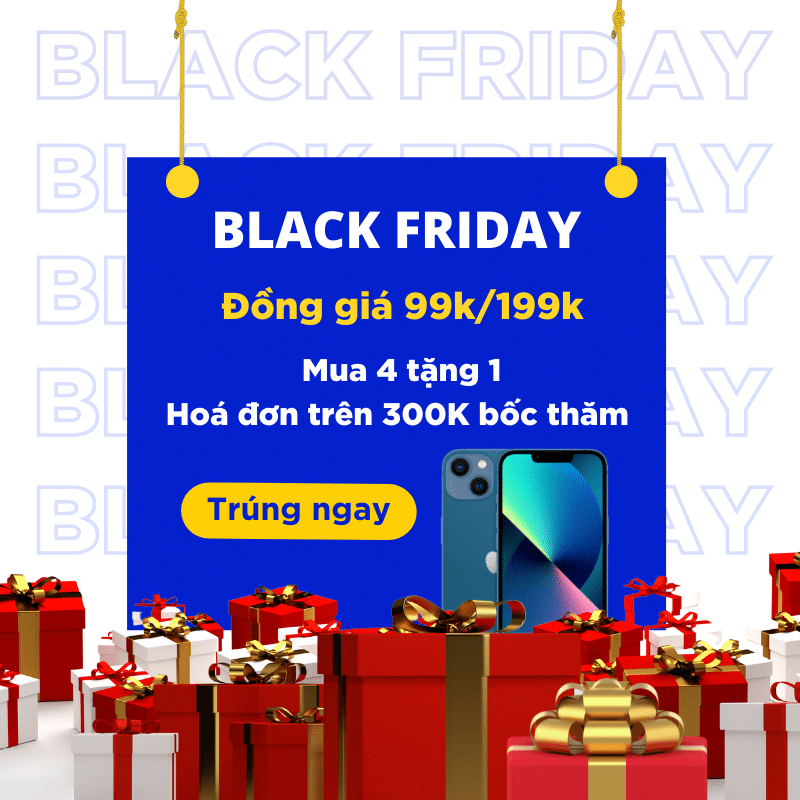Bên cạnh những phần mềm thiết kế chuyên nghiệp tốn dung lượng bộ nhớ máy tính khá nhiều thì những kênh thiết kế trực tuyến đang được cộng đồng ưa chuộng hơn hẳn. Sử dụng Canva để thiết kế nhanh, đơn giản mà vẫn ra kết quả đẹp mỹ mãn là một trong những lý do khiến Canva ngày càng được đông đảo người dùng ưu ái. Vậy Canva có điều gì đặc biệt và cần lưu ý khi sử dụng để thao tác được hiệu quả nhất, hãy cùng Beto tìm hiểu chi tiết và bỏ túi ngay những bí quyết cực kỳ hay ho ngay nhé.
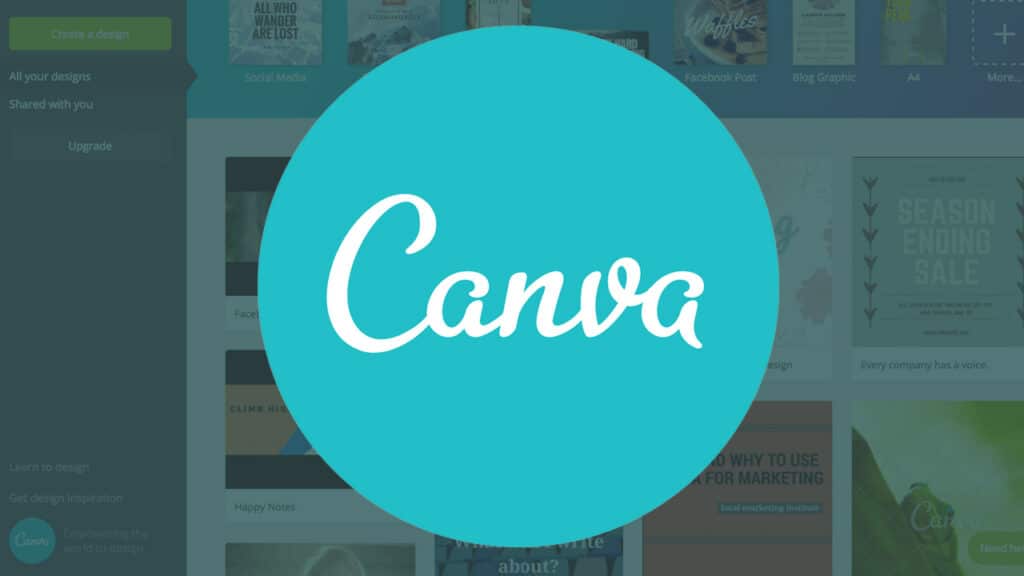
Canva đang trở thành phần mềm thiết kế online được đông đảo người ưa chuộng
Trong bài viết này
- 1. Canva là gì?
- 2. Vì sao nên sử dụng Canva?
- 3. Những bí quyết để thao tác nhanh và hiệu quả trên Canva
- 3.1. Tạo và lưu Mockup ebook
- 3.2. Cách phóng to thu nhỏ
- 3.3. Thao tác xóa nền background ảnh
- 3.4. Thiết kế layout nhiều lớp
- 3.5. Thêm nền Gradient ảo diệu
- 3.6. Cắt ảnh nhanh chóng
- 3.7. Tạo liên kết trong văn bản cho tệp PDF trên canva
- 3.8. Sử dụng kho template mẫu cực kỳ đa dạng
- 3.9. Hiệu ứng đổ bóng lạ mắt
- 3.10. Tải ảnh siêu nhanh lên Canva
1. Canva là gì?
Canva, ra mắt năm 2013, được coi là một startup kỳ lân của Úc do Melanie Perkins sáng lập. Đây là một công cụ thiết kế đồ họa trang web với sứ mệnh trao quyền cho mọi người trên khắp thế giới thiết kế bất cứ thứ gì và xuất bản nó ở bất cứ đâu.
Canva làm cho bố cục đơn giản đến mức tất cả mọi người sử dụng Canva đều thao tác thành thạo, ngay cả những người không có nhiều kỹ năng về đồ họa. Từ đó, bạn có thể tạo ra các sản phẩm hấp dẫn với các công cụ dễ sử dụng, được thiết kế xung quanh giao diện trực quan và thân thiện với người dùng của Canva.
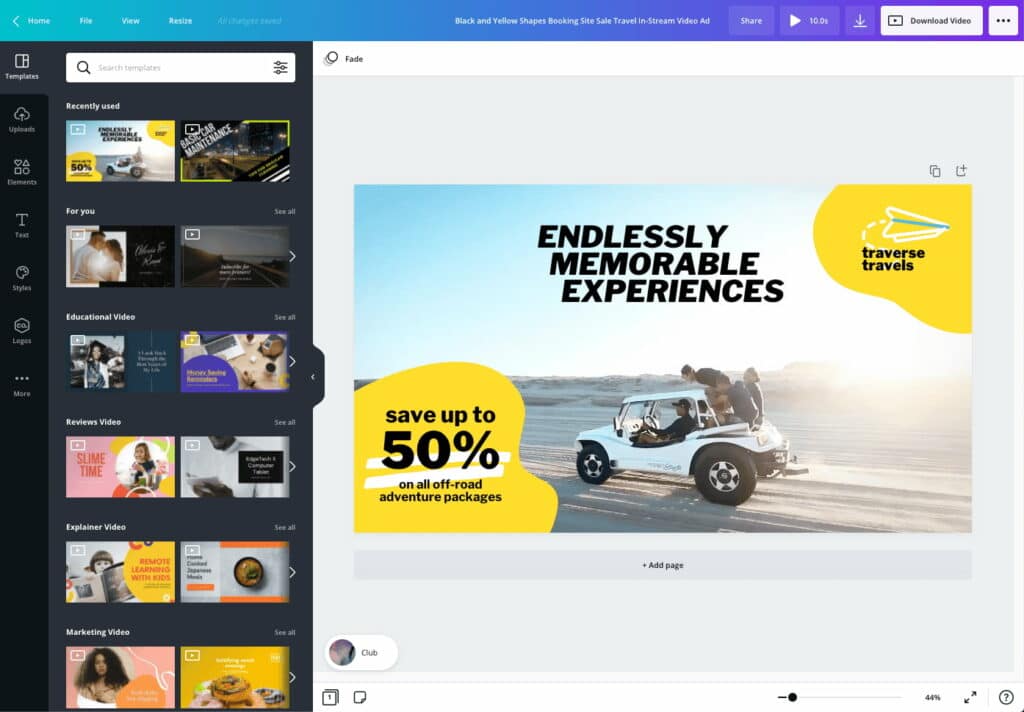
Phần mềm thiết kế miễn phí trực tuyến Canva mang đến nhiều lợi ích hay và thú vị
2. Vì sao nên sử dụng Canva?
Giữa muôn vàn những phương pháp để thiết kế thi vì sao sử dụng Canva cơ bản vẫn nổi bật và có một lượng fan yêu thích đông đảo? Cùng Beto tìm hiểu ngay nhé.
2.1. Thao tác siêu đơn giản
Bạn có thể thiết kế mọi thứ bạn cần với Canva, từ bản trình bày, sơ yếu lý lịch, áp phích, lời mời, logo, đồ họa thông tin, tài liệu quảng cáo, đồ họa, bài đăng trên mạng xã hội, … Tất cả những gì bạn phải làm là chọn một trong các mẫu có sẵn hoặc tạo kích thước tùy chỉnh của sự lựa chọn của bạn.
Canva giúp bạn tạo ra các thiết kế hoàn toàn mới hoặc sử dụng các mẫu thiết kế có sẵn. Bạn có thể sử dụng bất kỳ mẫu nào trong số 60.000 mẫu miễn phí được tạo bởi các nhà thiết kế chuyên nghiệp. Canva xoay quanh các điều khiển trực quan như kéo và thả. Vì vậy, chỉ cần thêm, xóa và chỉnh sửa, không yêu cầu kỹ năng phức tạp.
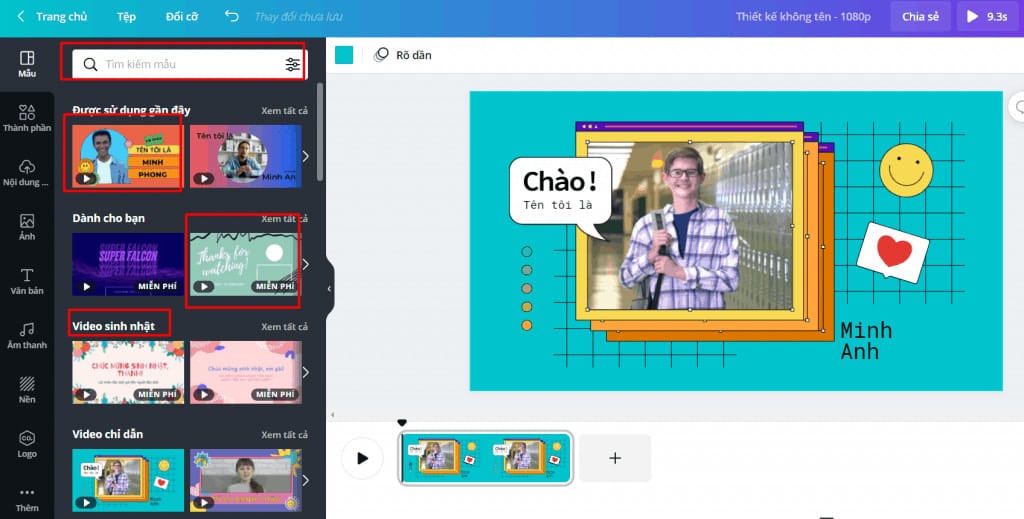
Những thiết kế logo, bài thuyết trình, hình ảnh,… đều có thể thao tác nhanh và thuận tiện trên Canva
2.2. Nguồn dữ liệu tham khảo phong phú
Với hơn 500 loại phông chữ khác nhau trong sử dụng Canva, bạn có thể dễ dàng chèn các câu mô tả hình ảnh hoặc văn bản. Đặc biệt, Canva còn hỗ trợ các hiệu ứng chữ và kết hợp font chữ vô cùng bắt mắt. Ngoài ra, Canva có hàng triệu bức ảnh chất lượng cao và miễn phí chất lượng cao mà bạn có thể thỏa sức thể hiện những thiết kế tuyệt vời của mình.
Điều hay ho thêm nữa là bạn có thể chia sẻ thiết kế của mình với mọi người thông qua các mạng xã hội như Instagram, Facebook, Tweet,… Không dừng lại ở đó, theo hướng dẫn sử dụng Canva thì bạn còn có thể chia sẻ thiết kế của mình cho người khác xem và chia sẻ với bạn.
2.3. Thiết kế chuyên nghiệp cùng tính năng kết hợp video
Canva giúp mọi người thiết kế dễ dàng, nhưng điều đó không có nghĩa là Canva chỉ nhắm đến những người có sở thích. Bạn có thể thêm video vào thiết kế của mình hoặc tạo các video Canva hoàn toàn chuyên nghiệp và đầy màu sắc với nhiều thể loại như video Facebook, video Youtube, video trình chiếu, video tin nhắn, …
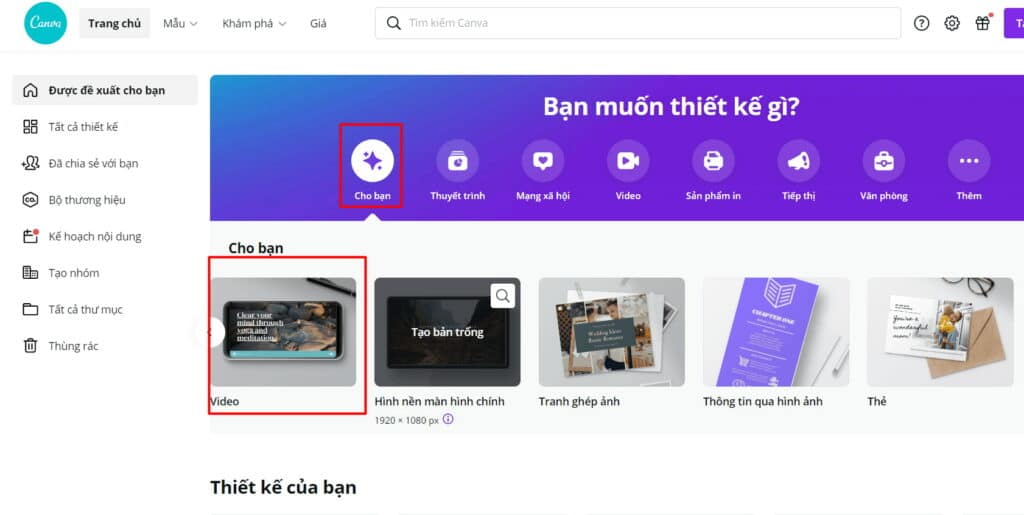
Kết hợp video để phần thiết kế thêm sinh động với Canva
3. Những bí quyết để thao tác nhanh và hiệu quả trên Canva
3.1. Tạo và lưu Mockup ebook
Cách sử dụng canva có chỉ ra ưu điểm là phần mềm online này có rất nhiều mẫu poster bìa sách nhưng chủ yếu ở dạng 2D để thiết kế một mockup sách điện tử 3D, bạn cần thực hiện theo các bước sau:
- Bước 1: Vào phím tìm kiếm trên trang chủ: Bìa sách
- Bước 2: Chọn banner phù hợp và chỉnh sửa các yếu tố theo mục đích sử dụng.
- Bước 4: Chọn thương hiệu chậm 3 và tìm kiếm từ khóa “Smart mockup”.
- Bước 5: Nhấn lưu và cửa sổ pop-up hiện ra, bạn chọn “Xem trong Smart mockups”
- Bước 6: Chuyển sang trang web smartmockup.com (nếu bạn chưa đăng ký vui lòng đăng ký)
- Bước 7: Sau khi đăng ký hoặc đăng nhập, chọn “Duyệt qua tất cả các mô hình” và sau đó chọn các mô hình phù hợp
- Bước 8: Chọn sách mockup mà bạn cho là phù hợp rồi thực hiện lựa chọn như trong hình dưới đây. Khi bạn đã hoàn tất, hãy chọn “Tải xuống” trên các định dạng chất lượng hình ảnh bạn cần.
Thao tác tạo mockup trên bìa sách cùng Canva
3.2. Cách phóng to thu nhỏ
Bạn có thể phóng to và thu nhỏ bằng cách nhấn tổ hợp phím: CTRL “- o”. Một cách khác là giữ phím CTRL và kéo con lăn chuột
3.3. Thao tác xóa nền background ảnh
Kéo hình ảnh cần tách trong vùng làm việc rồi chọn menu “Hiệu ứng” -> Công cụ xóa nền và tận hưởng thành quả.
3.4. Thiết kế layout nhiều lớp
Trong quá trình thiết kế, bạn sẽ có nhiều layer hay còn gọi là layer nằm chồng lên nhau, vì vậy để dễ dàng chọn một phần tử, bạn chỉ cần nhấn giữ phím trái chuột CTRL.

Những tấm ảnh layer nhiều lớp đầy sáng tạo dễ dàng với Canva
3.5. Thêm nền Gradient ảo diệu
Trong không gian làm việc, tìm Menu bên trái, chọn mục “thành phần” trên thanh tìm kiếm, tìm kiếm “Gradient” và sau đó sẽ có nhiều mục để bạn lựa chọn. Bạn hoàn toàn có thể thay đổi màu của phần tử Gradient.
3.6. Cắt ảnh nhanh chóng
Trong canva không có chức năng xén ảnh như phần mềm PTS nhưng chức năng xén ảnh đủ dùng cho mọi người. Đầu tiên chọn mục -> chọn cắt -> chỉnh độ giữ nếp -> chọn Xong.
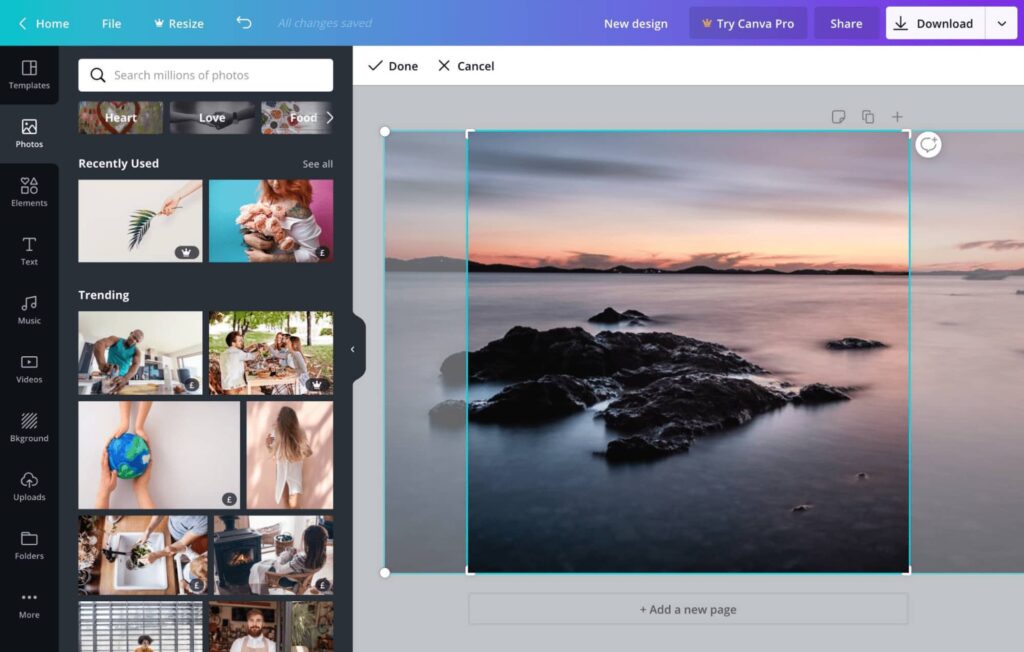
Cắt ảnh nhanh chóng với phần mềm thiết kế Canva
3.7. Tạo liên kết trong văn bản cho tệp PDF trên canva
Nếu bạn soạn tài liệu để tạo tệp PDF trong canva, bạn hoàn toàn có thể đính kèm liên kết vào một đoạn văn bản bằng cách bôi đen đoạn văn bản đó và chọn liên kết, sau đó gán liên kết -> Áp dụng. Sau khi gắn, bạn có thể xuất tệp PDF để kiểm tra.
3.8. Sử dụng kho template mẫu cực kỳ đa dạng
Nếu bạn chọn một mẫu ưng ý và muốn sử dụng nhiều lần, hãy lưu nó vào thư mục để bạn có thể dễ dàng sử dụng lại lần sau. Các cách thao tác đơn giản bao gồm: Trên thanh menu vùng làm việc, chọn Tệp > Lưu vào thư mục > Chọn thư mục để lưu OK.
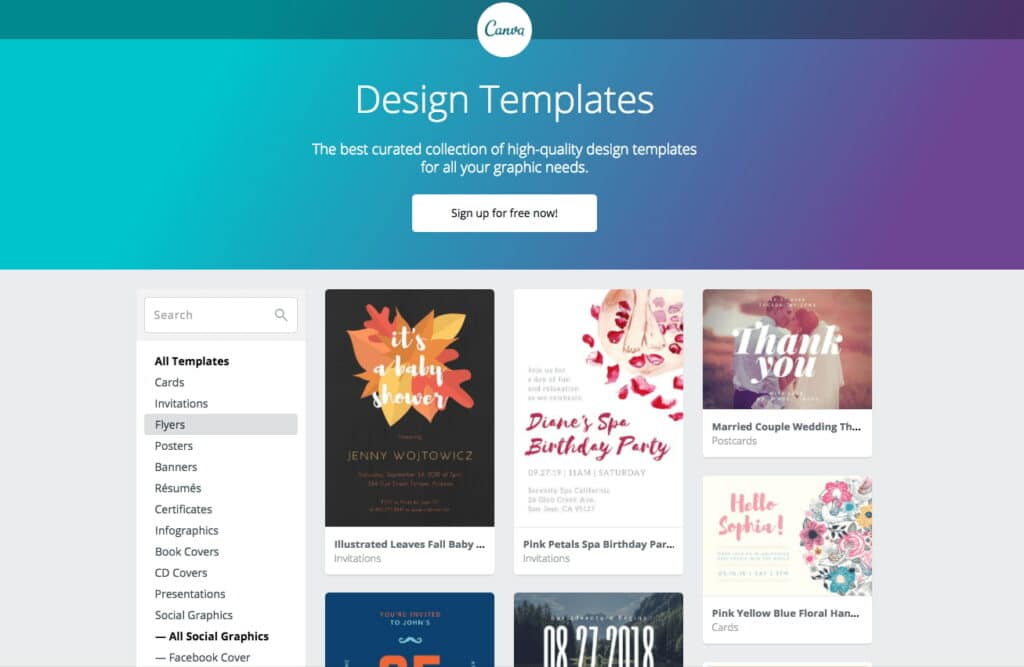
Kho tàng template gợi ý cực kỳ đa dạng trên Canva
3.9. Hiệu ứng đổ bóng lạ mắt
Các tính năng của canva còn giúp bạn có thể tô bóng hình ảnh hoặc phông chữ trong vùng làm việc, chọn mục -> chọn hiệu ứng từ menu -> sau đó chọn tất cả các loại hiệu ứng thích hợp.
3.10. Tải ảnh siêu nhanh lên Canva
Bên cạnh cách Tải ở menu bên trái vùng làm việc, chọn “Nội dung” -> “Tải nội dung” rồi chọn ảnh, bạn có thể kéo trực tiếp ảnh từ ngoài vào vùng làm việc trên canvas.
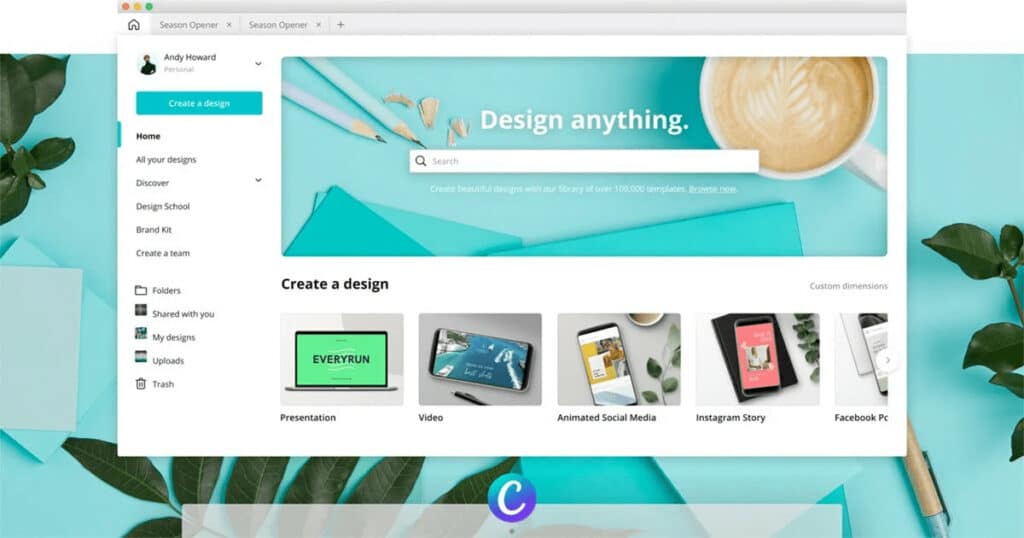
Với Canva thiết kế trở nên đơn giản và hiệu quả hơn rất nhiều
Với những gợi ý vừa rồi, việc sử dụng Canva giờ đây đã dễ hiểu nhưng thật hiệu quả hơn hẳn phải không nào? Nếu bạn đang tìm kiếm công cụ để chuẩn bị soạn bài trình chiếu thuyết trình hoặc muốn thiết kế bản CV, tô vẽ một chiếc logo,… tất cả những công việc đó đều có thể hoàn thiện nhờ vào phần mềm thiết kế online Canva. Hãy thử trải nghiệm và chia sẻ với Beto những mẹo hay khác ứng dụng trên Beto đã giúp bạn thao tác thuận lợi, nhanh chóng hơn nhé.
Nguồn tham khảo:
- khoanguyen.tech
- Dienmayxanh.com