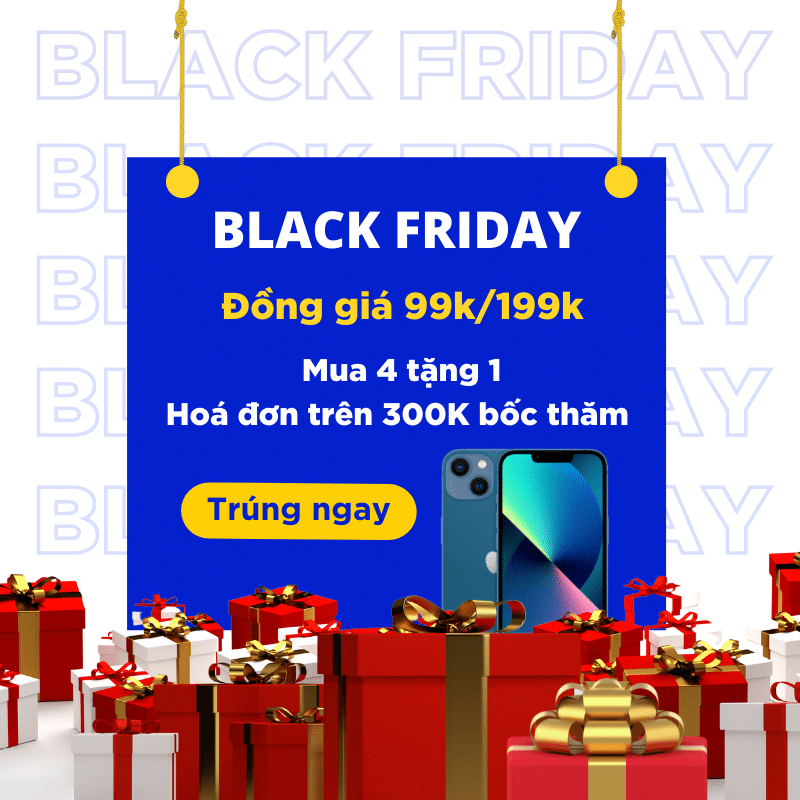Bạn sở hữu khả năng thuyết trình cực kỳ tốt nhưng bạn đã biết cách tối ưu hóa bài thuyết trình và ứng dụng các hiệu ứng từ PowerPoint để tạo thêm điểm nhấn ấn tượng cho bài trình bày hay chưa? Nếu chưa thì hãy để bài viết giới thiệu ngay ngay cho bạn cách làm làm slide PowerPoint đơn giản và cực kỳ hiệu quả.
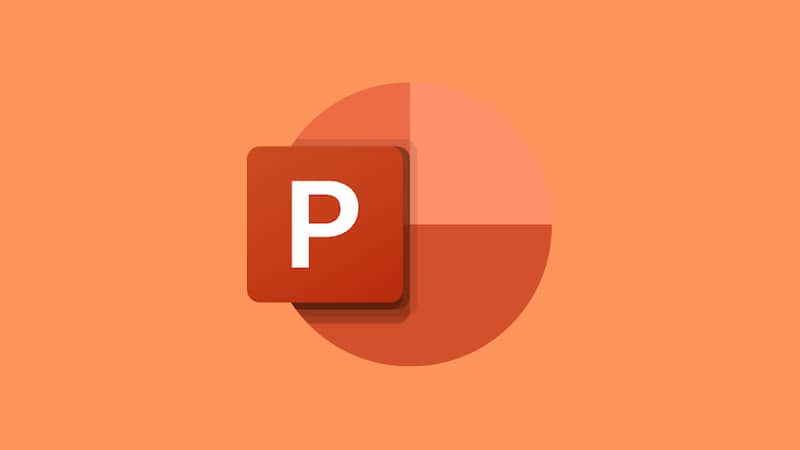
PowerPoint hỗ trợ bài thuyết trình của bạn thêm phần sinh động và cuốn hút
Trong bài viết này
1. Tại sao bạn nên biết sử dụng công cụ PowerPoint
1.1 Powerpoint giúp bạn thuyết trình của bạn mang tính trực quan
Học Powerpoint cho phép bạn sử dụng hình ảnh, âm thanh và video để làm cho bản trình bày của bạn thú vị hơn, giúp tăng sự chú ý của khán giả và có tác động trực quan lớn hơn nhiều so với thuyết trình thông thường. Các tín hiệu về thị giác và thính giác có thể giúp người thuyết trình tương tác với người nghe thông qua bài phát biểu một cách ngẫu hứng và tự nhiên hơn rất nhiều.
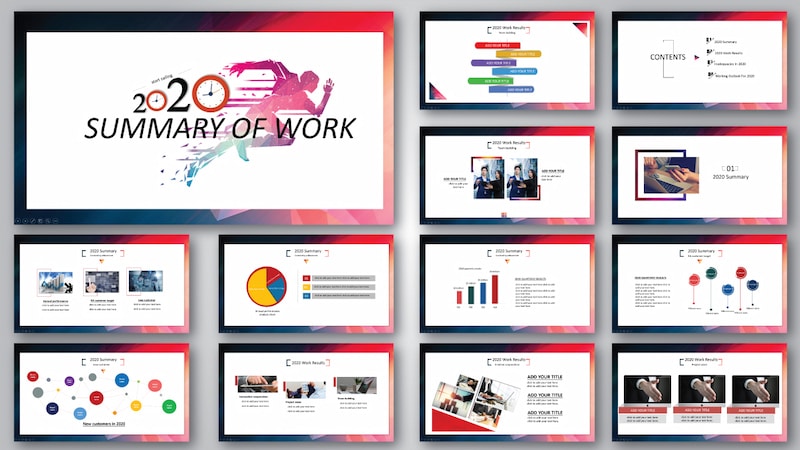
Học PowerPoint giúp bạn tự tin hơn trong các buổi thuyết trình
1.2 Powerpoint giúp người dùng tạo ra lượng tương tác cao
Học Powerpoint cho phép bạn làm việc với những người xung quanh theo cách thức hợp tác cùng phát triển. Điều này rất hữu ích trong các bài thuyết trình, nơi nhiều người có thể cộng tác và đóng góp ý kiến để xây dựng nên một bài thuyết trình đa chiều.
Với cách làm này bài nói của bạn sẽ trở nên sinh động, đa góc nhìn hơn và tạo điểm nhấn sâu sắc đối người người nghe. Đồng thời phát triển khả năng làm việc tập thể cá nhân và thúc đẩy sự tư duy trong mỗi người trước những luồng ý kiến trái chiều.
1.3 Học PowerPoint để giúp bạn dễ dàng chia sẻ nội dung
Bạn hoàn toàn có thể dễ dàng chia sẻ bản trình bày Powerpoint với mọi người mọi lúc và mọi nơi. Với cách này những ý tưởng của bạn sẽ được lưu trữ dài lâu và lan lan rộng đến cộng đồng một cách nhanh chóng vì thế bạn nên sắm ngay cho mình những mẹo làm slide PowerPoint để kết nối bạn và những người xung quanh.
Bạn có thể tải bản trình bày nội dung của mình lên Youtube và các trang web khác với các tính năng như slide, bình luận và chuyển tiếp. Vì thế việc đầu tư và thiết kế slide PowerPoint là điều hết sức cần thiết cho những ai yêu thích thuyết trình và diễn thuyết trước đám đông.
Tất cả những gì bạn cần làm là chọn tệp, lưu trữ, gửi và tạo video. Các tệp này sẽ được lưu ở định dạng WMV, có thể phát trên Windows Media Player và có thể tải lên hầu hết các trang web video.
1.4 Học PowerPoint giúp bạn “sở hữu” những công cụ trực quan tuyệt vời
PowerPoint là một công cụ trình chiếu đa phương tiện mạnh mẽ với các hiệu ứng nâng cao. Hầu hết mọi thứ có thể được số hóa đều có thể được đưa vào slide PowerPoint. Do đó, slide PowerPoint có thể là sản phẩm tích hợp của nhiều yếu tố: văn bản, hình ảnh, đồ họa 3D, bản ghi âm, hiệu ứng âm thanh và hình ảnh động.
Còn chần chừ gì nữa mà không học ngay những cách làm slide PowerPoint đẹp để gây được ấn tượng tốt với người xem cũng như tạo điều kiện thuận lợi để quảng cáo hiệu quả của bản thân.
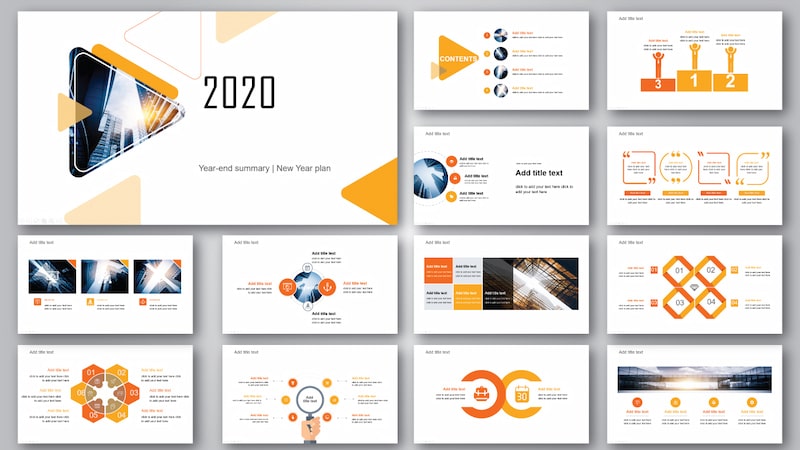
Sự sáng tạo bùng nổ trước những slide trình chiếu tuyệt đỉnh
Slide còn hỗ trợ tuyệt vời trong việc kích thích não bộ tư duy và sáng tạo để hoàn thành các dự án và các bài thuyết trình đề ra, đương nhiên là với một chất lượng bài giảng đã được nâng cấp theo phiên bản chỉnh chu hơn. Về lâu dài, nó sẽ tạo cho cho bạn thói quan tốt trong lối tư duy và các thức sáng tạo bài thuyết trình nhằm tăng tính thuyết phục của bài thuyết trình, làm phong phú thêm các báo cáo.
2. Một số thao tác cơ bản để làm PowerPoint cho người mới bắt đầu
2.1. Chọn chủ đề trang chiếu PowerPoint
Trong PowerPoint, có rất nhiều chủ đề và hình nền PowerPoint cho chúng ta lựa chọn. Mỗi hình nền có nhiều chủ đề khác nhau, và bạn nên chọn hình nền phù hợp với nội dung và đối tượng trình chiếu.
Để làm slide PowerPoint, đầu tiên hãy bấm vào mục Design, rồi chọn mục Themes để chọn ảnh nền có sẵn trên PowerPoint.
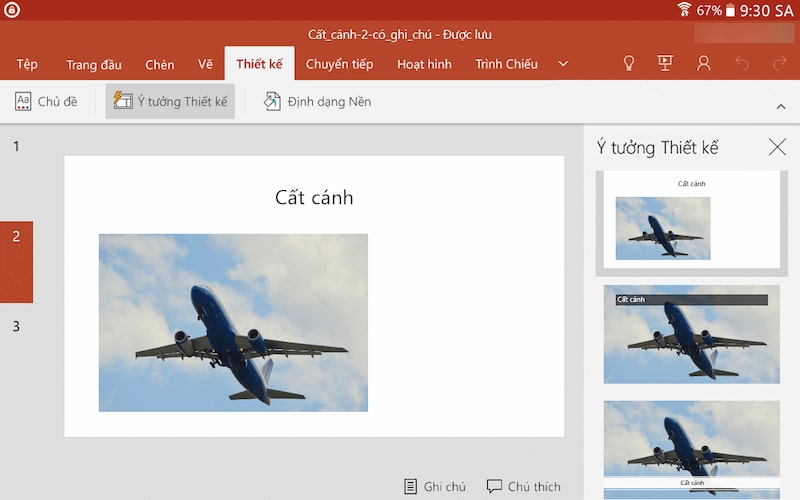
Mục Design (Thiết kế) trên thanh Công cụ
Biểu tượng tam giác nhỏ bên dưới có nhiệm vụ đề xuất cho bạn những giao diện chủ đề mở rộng nếu bạn muốn tìm kiếm thêm mẫu. Nếu người dùng muốn có thêm chủ đề hình nền, họ có thể tải bộ sưu tập hình nền PowerPoint ở một số liên kết bên dưới. Ngoài các hình nền có sẵn, bạn cũng có thể sử dụng hình ảnh cá nhân và thay đổi mức độ hiển thị của hình nền tùy ý.
2.2. Thêm một slide mới trong PowerPoint
Trong một bài thuyết trình, trang đầu tiên luôn là phần giới thiệu những gì chúng ta sẽ trình bày ở phần sau. Để thêm một trang trình bày mới, hãy nhấp vào tab Home, sau đó chọn New Slides và chọn mẫu của trang trình bày bạn muốn thêm.
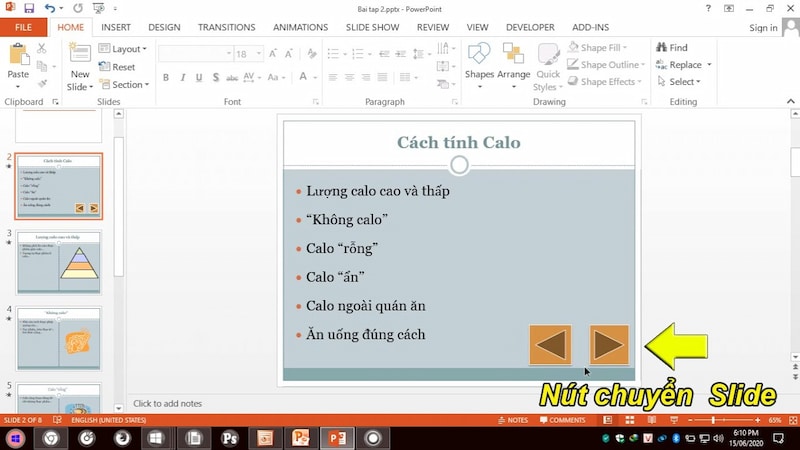
Mục Home trên thanh Công cụ
Có rất nhiều mẫu slide khác nhau cho bạn lựa chọn tùy thích hay dựa vào nhu cầu chủ đề dự án. Nếu chúng ta nhấp chuột phải vào slide và chọn Duplicate Slide thì slide phía trước sẽ được sao chép y hệt.
2.3. Thêm nội dung vào slide
Sau khi tạo bài trình chiếu, bạn cần thêm nội dung bao gồm văn bản, hình ảnh, video, biểu đồ, video, âm thanh,… tùy theo yêu cầu trình chiếu của bài trình chiếu. Khi bạn chọn một slide mới, sẽ có một khung dùng để nhập nội dung, sau đó bạn chỉ cần nhấp chuột vào khung và nhập nội dung muốn chèn.
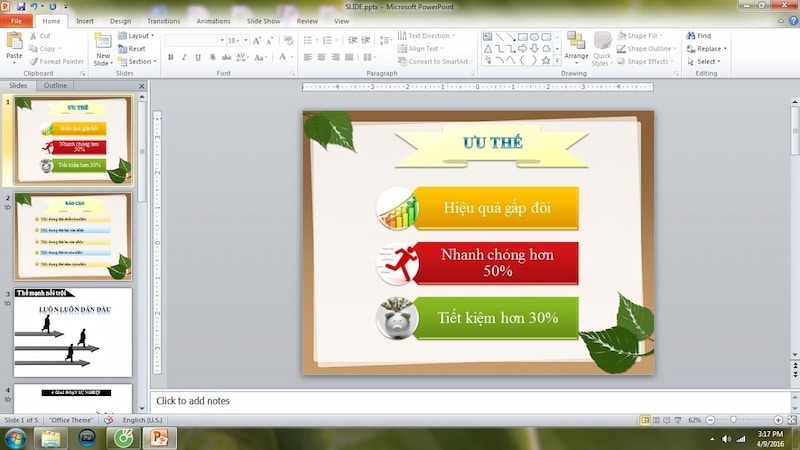
Các slide trên PowerPoint
Để thêm nội dung vào trang chiếu, hãy bấm Insert, rồi chọn Textbox để chèn nội dung. Sau đó dùng chuột kéo khung và nhập nội dung như bình thường. Nếu bạn muốn chèn nội dung khác, hãy nhấp ngay vào biểu tượng của từng nội dung trong ô chèn. Hoặc bấm Chèn, sau đó chọn bảng, ảnh, hình dạng, biểu đồ, video, âm thanh, v.v.
Mẹo tạo Slide thuyết trình PowerPoint chuyên nghiệp mà bạn nên bỏ túi ngay bây giờ
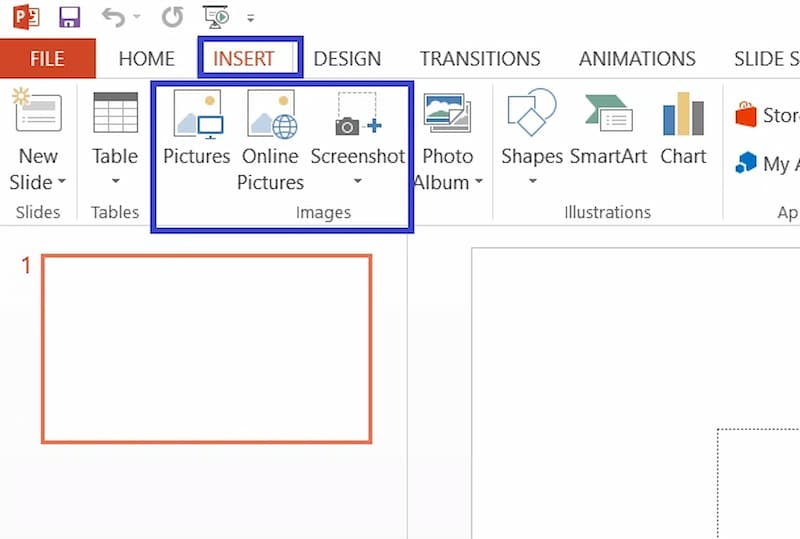
Chọn Insert trên thanh Công Cụ
2.4. Định dạng văn bản trên slide
Văn bản sau khi chèn các trang chiếu cần thay đổi định dạng phông chữ, chẳng hạn như màu sắc, cỡ chữ, hiệu ứng văn bản, v.v. Có một số lưu ý trong quá trình bố trí văn bản, chẳng hạn như phông chữ đơn giản và dễ đọc, cỡ chữ từ 28 trở lên, chọn màu chữ tương phản với nền để tạo hiệu ứng nổi bật nội dung và cần lưu ý hạn chế sử dụng quá nhiều màu chữ.
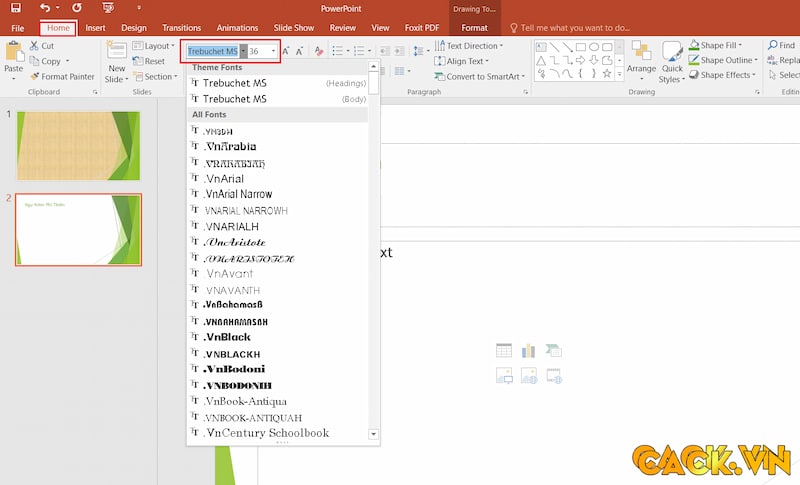
Cách chỉnh định dạng trang slide
2.5. Chèn hiệu ứng vào slide vào PowerPoint
Trong PowerPoint có rất nhiều hiệu ứng như: hiệu ứng hình ảnh, hiệu ứng đồ họa, hiệu ứng chữ, chuyển slide,… Đây là yếu tố giúp tăng tính sinh động và chuyên nghiệp cho slide đồng thời hỗ trợ bạn sở hữu được những slide PowerPoint đẹp đúng như ý muốn của bạn. Bấm Animations, sau đó chọn một hiệu ứng cho từng đối tượng trong trình chiếu, bạn có thể tạo hiệu ứng cho ảnh theo ý muốn.
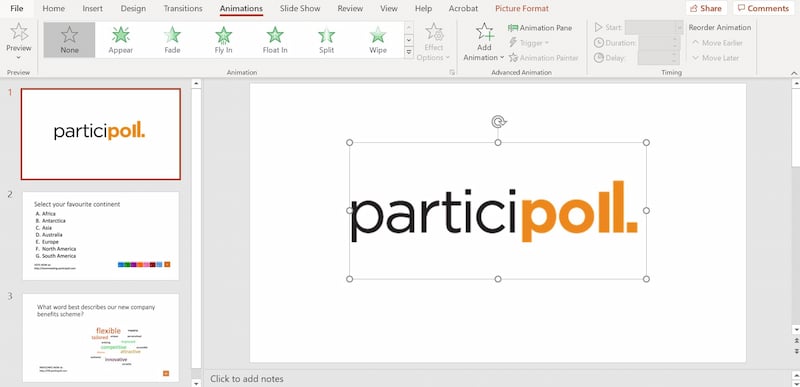
Animations hỗ trợ các tính năng hiệu ứng đa dạng
2.6. Cách tạo Slide Master trên PowerPoint
Các trang chiếu được tạo bởi trang chiếu cái có nhiều định dạng văn bản và hiệu ứng khác nhau, và toàn bộ trang chiếu chỉ có thể được sử dụng bằng cách định dạng một lần. Bạn bấm vào tab View sau đó chọn Slide Master. Mời các bạn xem cách sử dụng Slide Master trong bài viết sau. Nếu bạn vẫn chưa quen với quá trình tạo trình chiếu, bạn có thể bỏ qua bước này khi thực hiện trình chiếu.

Slide Master trên PowerPoint
2.7. Trình chiếu slide PowerPoint
Khi bạn hoàn tất việc tạo một trình chiếu hoàn chỉnh, hãy nhấn F5 để bắt đầu hiển thị từ trang chiếu đầu tiên hoặc nhấn Slide show sau đó chọn From beginning. Để hiển thị trên trang chiếu đang mở, hãy nhấp vào từ Current Slide hoặc tổ hợp phím Shift + F5.
Để chuyển sang trang chiếu tiếp theo, hãy nhấn vào mũi tên phải, mũi tên xuống hoặc nhấp chuột. Để quay lại trang trình bày trước đó, hãy nhấn vào mũi tên trái và mũi tên lên.
2.8. Lưu các slide trên PowerPoint
Để lưu trình chiếu mới tạo, hãy nhấp vào biểu tượng Office hoặc chọn tệp và chọn Save. Chọn nơi lưu trình chiếu ở định dạng pptx hoặc .ppt đặc trưng cho dạng PowerPoint.
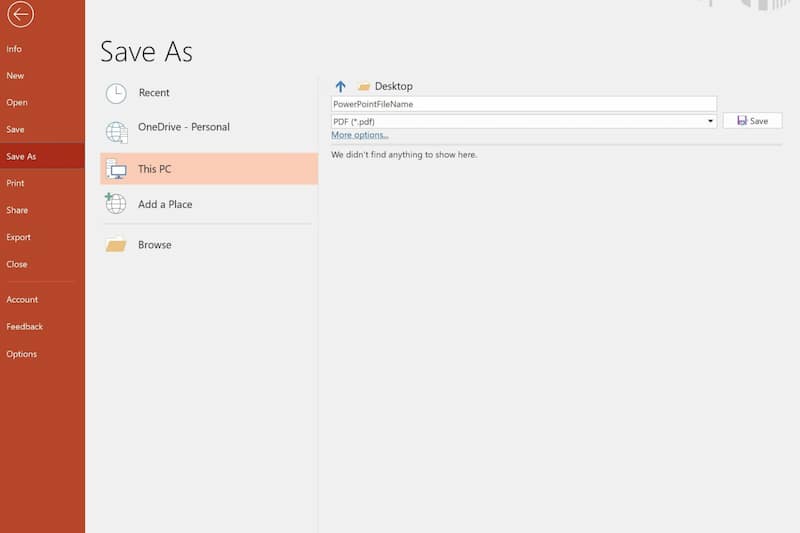
Cách lưu file PowerPoint
Đây chỉ là những cách thiết kế slide PowerPoint căn bản mà bạn nên cần biết để có được nền tảng cứng cho những thiết kế slide thuyết trình đầy ấn tượng mai sau. Những kiến thức chuyên sâu về mảng này cần được bạn trau dồi hằng ngày nhưng trước tiên hãy tập làm quen với những bước đơn giản và quen thuộc này đầu tiên
Hy vọng với những kiến thức cơ bản về làm slide Powerpoint đã giúp ích phần nào đến với các bạn trẻ đang chập chững tìm hiểu về PowerPoint và hy vọng rằng các bạn sẽ có càng nhiều cơ hội nâng cao tay nghề và sở hữu cho mình những slide PowerPoint tuyệt đẹp nha.
Nguồn tham khảo:
- fedudesign.vn
- quangtrimang.com