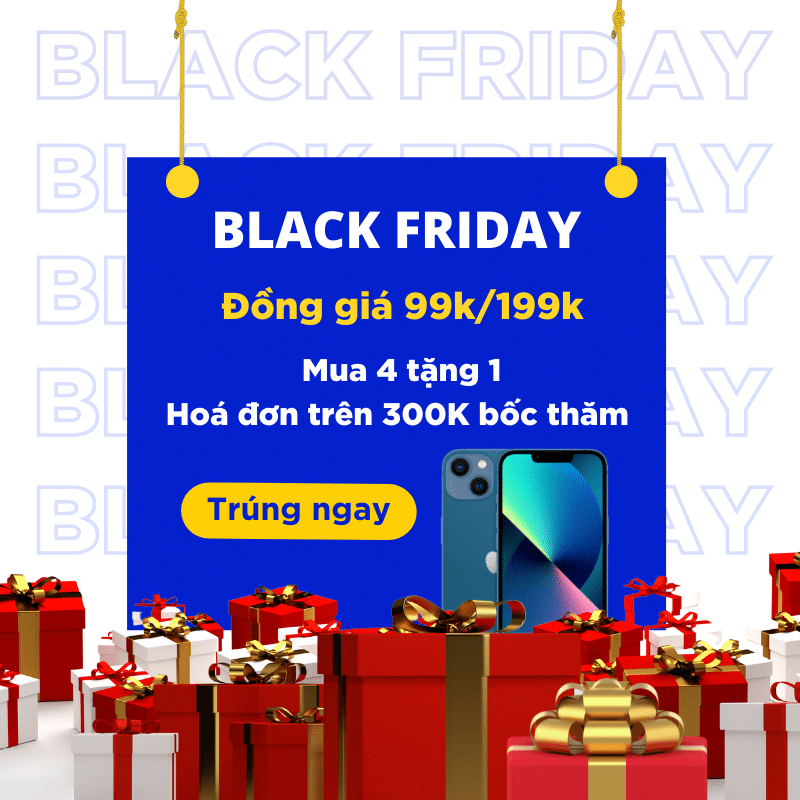Đã bao giờ bạn muốn lưu lại những thao tác đang diễn ra trên màn hình máy tính của mình một cách rõ ràng và đầy đủ nhất nhưng lại không biết làm cách nào? Đừng lo lắng, bài viết dưới đây sẽ hướng dẫn các bạn những cách quay màn hình laptop, máy tính bằng có công cụ khác nhau rất dễ dàng và nhanh chóng.

Bài viết sau sẽ giúp việc quay màn hình của bạn trở nên đơn giản với nhiều tips khác nhau
Trong bài viết này
1. Hướng dẫn quay màn hình không cần cài đặt
Đầu tiên, Beto sẽ hướng dẫn các bạn cách quay màn hình máy tính với những thao tác trực tiếp trên máy tính mà không cần cài đặt gì thêm:
1.1. Quay màn hình trên Window 7/8/10/11
- Đối với máy tính Windows 7/8 không cần cài app
Windows 7/8 rất phổ biến đối với đa số người dùng máy tính tại Việt Nam. Với phiên bản hệ điều hành này, bạn cũng có thể sử dụng tính năng chụp ảnh màn hình bằng ứng dụng cài sẵn có tên là Problem Steps Recorder. Ưu điểm của phần mềm tích hợp này là bạn có thể thêm ghi chú bằng tính năng thêm bình luận. Các bước chụp ảnh màn hình cũng rất đơn giản.
Để quay màn hình trên máy tính sử dụng hệ điều hành Windows 7/8, ta sẽ thực hiện các bước sau:
Bước 1: Trên màn hình máy tính của bạn, nhấp vào nút Start. Nhập Problem Steps Recorder vào hộp tìm kiếm. Ứng dụng xuất hiện dưới dạng thanh công cụ trên màn hình máy tính của bạn.
Bước 2: Nếu bạn muốn ghi âm, hãy nhấp vào nút “Start Record”.
Bước 3: Để dừng chức năng ghi âm, bấm vào nút Dừng ghi. Bạn có thể tùy chọn lưu video dưới dạng zip.
Bước 4: Để mở video đã quay, bạn giải nén tập tin đã tạo rồi truy cập vào thư mục đã giải nén.
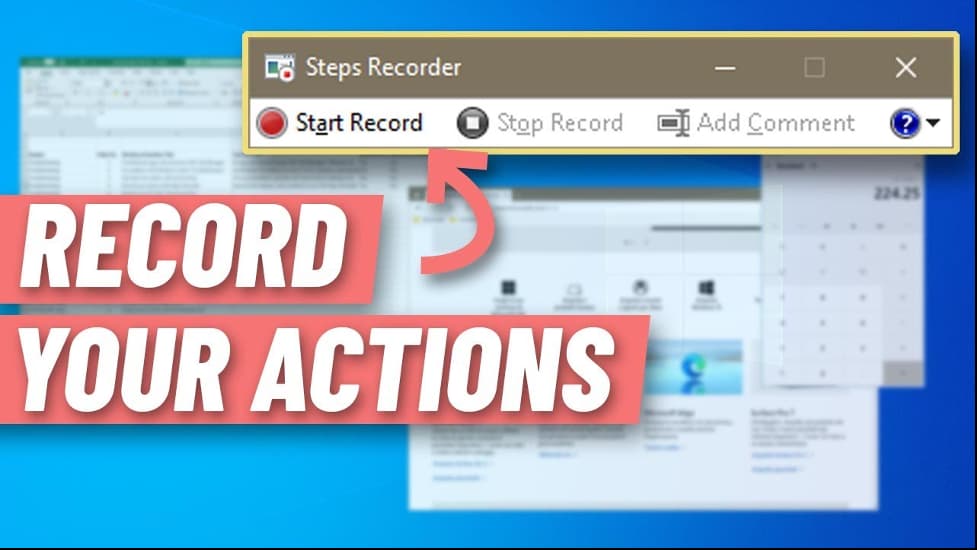
Hình ảnh tại bước 2
- Đối với màn hình trên Windows 10&11
Windows 10 là một trong những phiên bản hệ điều hành được người tiêu dùng ưa thích nhất bởi nó có những tính năng rất nổi bật. Với hệ điều hành này bạn hoàn toàn có thể thao tác quay màn hình mà không cần cài đặt phần mềm hỗ trợ. Với cách dùng tương tự nhau, Windows 10/11 đều được Microsoft tích hợp thêm công cụ Xbox Game Bar để người dùng có thể dễ dàng quay lại màn hình của mình.
Chương trình Xbox Game Bar trên máy tính Windows 10
Bước 1: Nhấn đồng thời trên máy tính tổ hợp phím Windows+G. Lúc này trên màn hình sẽ xuất hiện một khung cửa sổ nhỏ với nhiều tùy chọn. Nhấp vào Yes, “this is a game”.
Bước 2: Sau khi ấn nút, giao diện Game Bar sẽ hiện ra. Bạn có thể quay video màn hình ứng dụng nhanh bằng cách nhấp đúp vào nút quay có biểu tượng hình tròn màu đỏ. Nếu bạn muốn sử dụng tính năng ghi âm, hãy chọn “Record Mic”.
Lúc này, nếu giao diện thông báo không thực hiện thao tác xoay màn hình, bạn có thể chọn biểu tượng Cài đặt/ Settings có biểu tượng bánh răng cưa.
Trong phần này, chọn nút “Use Game Mode for this game”. Sau đó, nhấn “X” trên màn hình để thoát khỏi giao diện cài đặt. Sau đó quay lại bước 2.
Sau khi hoàn tất quá trình quay màn hình trên pc, video của bạn sẽ được lưu trữ theo trình tự Computer\ Videos\ Captures..
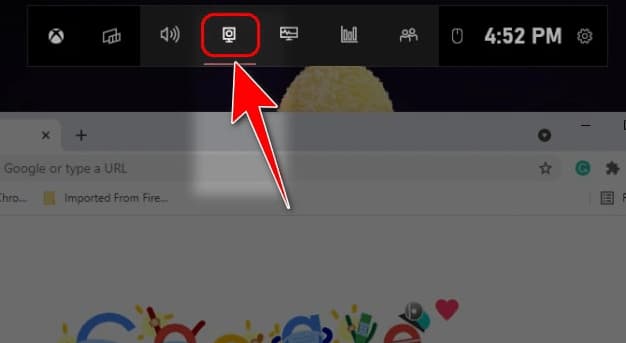
Biểu tượng để quay lại màn hình của Xbox Game Bar
1.2. Quay màn hình trên Macbook
- Sử dụng công cụ QuickTime Player
Để quay video từ màn hình MacBook của bạn, hãy nhấp vào Tệp> Chọn Ảnh chụp màn hình mới> Nhấp vào nút màu đỏ> Sau đó nhấp vào vùng trống của màn hình để quay toàn màn hình.
- Sử dụng phím tắt để chụp màn hình (macOS Mojave trở lên)
Đầu tiên bạn nhấn tổ hợp phím Shift+command+3 để kích hoạt chức năng quay video> Tại đây bạn có thể chọn chế độ quay toàn màn hình.
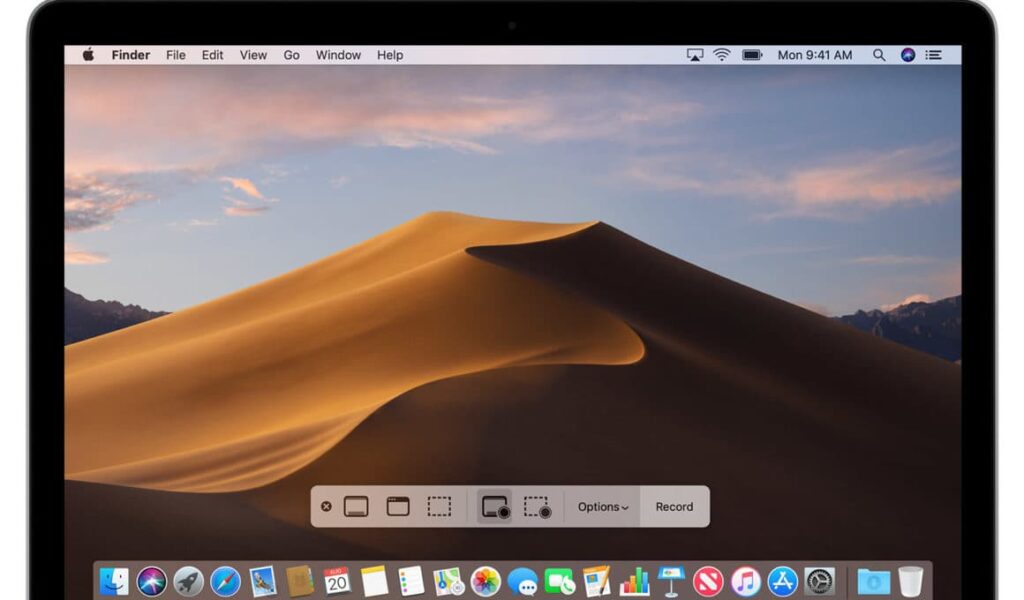
Có 2 cách đơn giản để quay lại màn hình Macbook
2. Gợi ý phần mềm quay màn hình chuyên nghiệp, dễ dùng
Máy tính của chúng đều nên tải phần mềm quay màn hình máy tính để sử dụng khi cần thiết. Vậy bạn nên chọn phần mềm nào? Rất dễ tìm và tải về, nhưng bạn cũng nên cân nhắc lựa chọn ứng dụng phù hợp với nhu cầu của mình.
2.1. Bandicam
Bandicam là phần mềm hoàn hảo để ghi lại ảnh chụp màn hình, các trò chơi và thậm chí là webcam.
Bandicam là app để quay màn hình video dành cho Windows, bạn hoàn toàn có thể quay bất kỳ đối tượng nào trên màn hình PC cũng như video chất lượng cao. Ngoài ra, bạn cũng có thể sử dụng công nghệ đồ họa DirectX / OpenGL / Vulcan để ghi lại một khu vực cụ thể của màn hình hoặc ghi lại trò chơi bạn đang chơi.
Bandicam giúp bạn quay lại các màn hình trò chơi với tỷ lệ nén cao, giữ cho chất lượng video quay lại gần như nguyên bản và luôn cung cấp hiệu suất cao hơn so với các phần mềm khác có cung cấp chức năng tương tự.
Một số tính năng tuyệt vời của phần mềm Bandicam:
- Dễ dàng ghi và lưu trữ mọi thứ trên màn hình với các tệp khác nhau (AVI, MP4).
- Khả năng ghi lại màn hình khi đang phát ở chế độ 4 HD Ultra UHD.
- Điều chỉnh các lần nhấp chuột và lựa chọn chất lượng video.
- Các chế độ ghi khác nhau: ghi toàn màn hình, ghi các khu vực cụ thể.
- Có thể dùng để chụp màn hình máy tính và tích hợp chức năng ghi nhớ.
- Bạn có thể đặt cửa sổ webcam trong một khung hình.
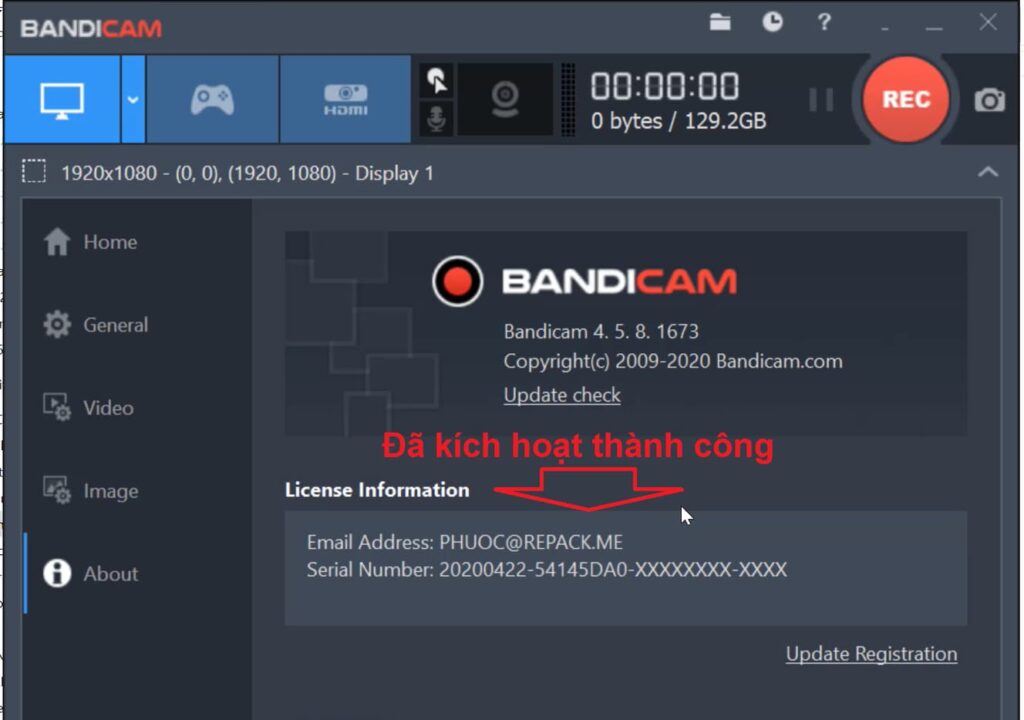
Phần mềm giúp quay lại màn hình hoàn hảo nhất hiện nay
2.2. TinyTake
TinyTake là một phần mềm quay phim và chụp ảnh màn hình, có thể tải và cài đặt hoàn toàn miễn phí được tạo bởi MangoApps. Với TinyTake, bạn có thể quay video, cũng như chụp ảnh trên màn hình máy tính, được phép thêm chú thích và chia sẻ chúng với những người khác trong vòng vài phút. Đây là phần mềm chụp ảnh màn hình nhỏ gọn, miễn phí và có tính năng tương thích với Windows và MAC. TinyTake cho phép bạn lưu 2GB trực tuyến cho video và chụp màn hình của bạn.
Phần mềm này thích hợp để tạo các hướng dẫn, tài liệu học tập hoặc các bản demo sản phẩm.
Một số tính năng tuyệt vời của phần mềm TinyTake:
- Chụp và quay video từ màn hình và webcam của bạn.
- Hỗ trợ chức năng chú thích, thêm nhận xét và làm mờ ảnh / video.
- Thời gian được ghi âm tối đa là 120 phút.
- Hỗ trợ chia sẻ trực tiếp trên các trang mạng xã hội.
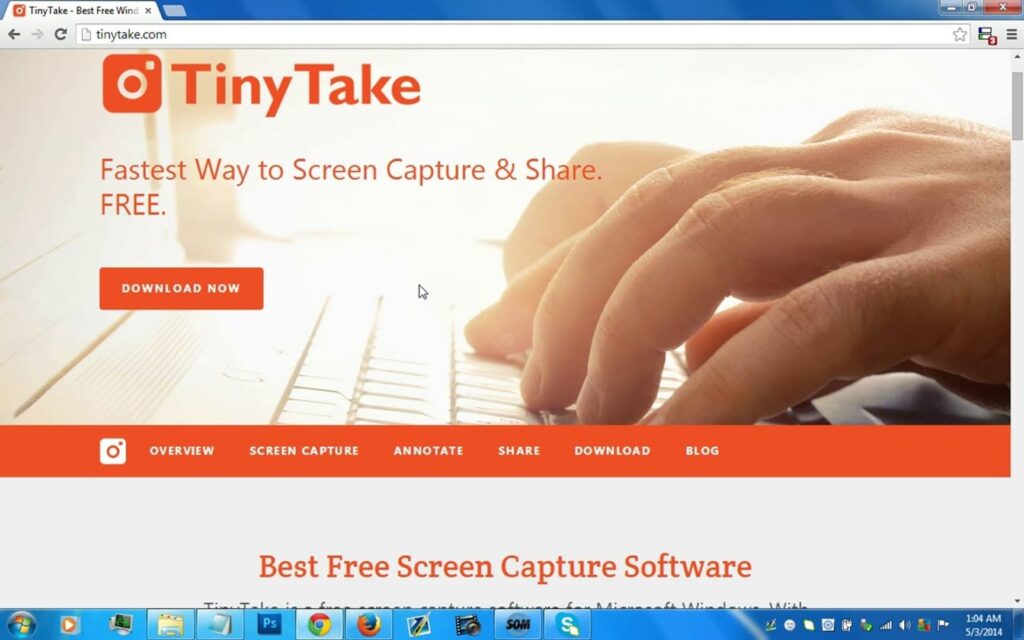
Phần mềm dùng để quay màn hình miễn phí – Tinytake
2.3. FlashBack Express
FlashBack Express là một phần mềm chụp và ghi lại màn hình giúp bạn dễ dàng tạo dựng các bản nhạc ngắn, trình diễn, các bản trình bày và hướng dẫn hấp dẫn thông qua màn hình nâng cao, webcam và bản ghi âm. FlashBack Express có chế độ kiểm soát tạm dừng trong quá trình ghi và khi hoàn tất, bạn có thể đăng video đã hoàn thành lên YouTube và các trang web khác.
FlashBack Express là phần mềm chụp ảnh màn hình ngay cả khi bạn đang chơi hay đang sử dụng webcam với nhiều tính năng và công cụ tuyệt vời.
Một số điểm nổi bật của phần mềm FlashBack Express:
- Chất lượng ghi âm tốt.
- Không có sự giới hạn thời gian khi quay phim màn hình.
- Dễ dàng sử dụng với nhiều công cụ tiện dụng.
- Bạn có thể chọn định dạng video trong thời gian chạy.
- Tùy chỉnh các chế độ ghi âm khác nhau và nhiều tính năng, chẳng hạn như ghi âm trên máy tính, ghi nhiều khung hình, chèn bình luận, v.v … theo ý của bạn.
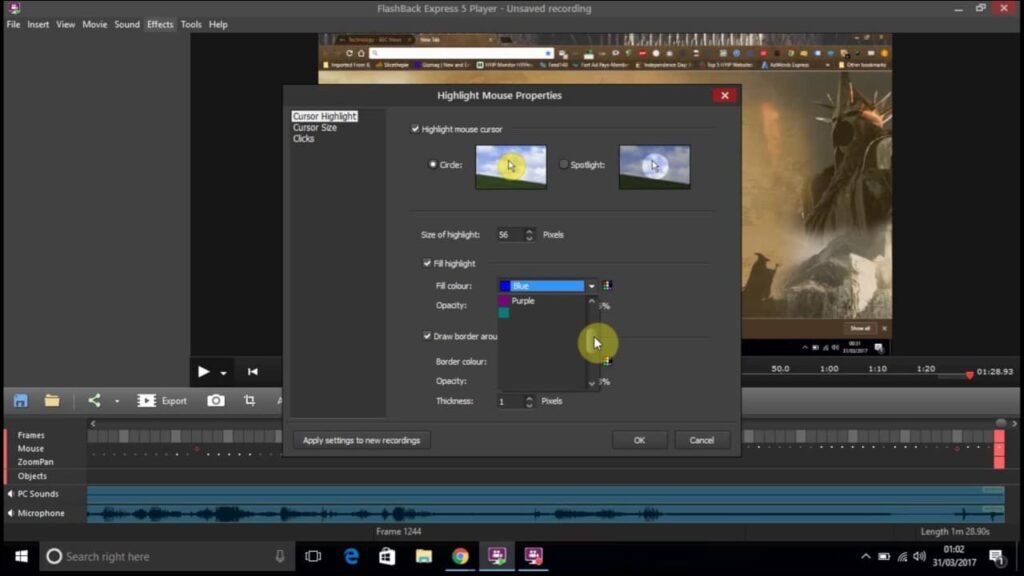
Phần mềm FlashBack Express với nhiều tính năng nổi bật giúp bạn tạo dựng được video
Việc cài đặt các phần mềm hay ứng dụng quay màn hình sẵn cho máy tính sẽ giúp bạn tiết kiệm được nhiều thời gian hơn trong lúc gấp gáp. Đây cũng là những phần mềm tiện lợi, dễ sử dụng, được nhiều người ưa chuộng, do đó, bạn hoàn toàn có thể dễ dàng tìm được những hướng dẫn sử dụng và học cách thao tác. Ngoài ra, các phần mềm cũng cho phép bạn edit để tạo dựng được video riêng. Hi vọng với những thông tin trên của Beto, bạn đọc sẽ không còn gặp khó khăn trong vấn đề ghi lại những gì đang diễn ra trên máy tính của mình nữa.
Nguồn tham khảo:
- thegioididong.com
- tinhte.vn