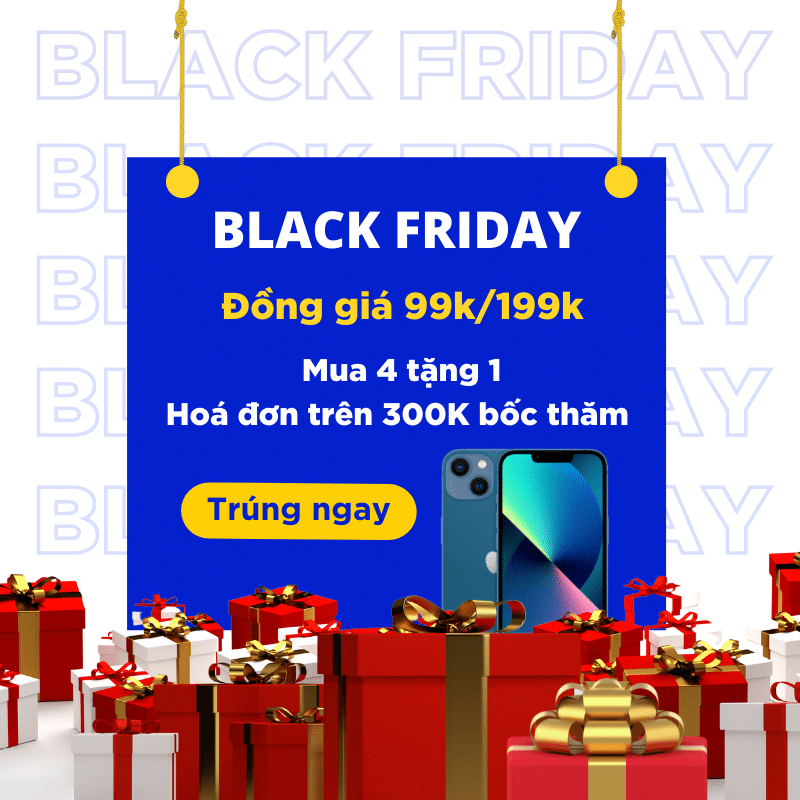Nhờ có Google, bạn không cần phải dựa vào PowerPoint để tạo ra các bài báo cáo, thuyết trình như trước nữa. Với công cụ này bạn có thể dễ dàng thực hiện trên web và không yêu cầu bất kỳ cài đặt phần mềm nào. Điều này có nghĩa là bạn có thể truy cập công cụ này trên tất cả các máy tính của mình. Bạn có thể sử dụng Google Slides để đọc chính tả tệp, nhập / xuất, phóng to và thu nhỏ slides. Không chỉ vậy, nó còn có nhiều tính năng hơn nữa. Đọc bài viết này để khám phá những tính năng đó nhé.

Google Trang trình bày là một ứng dụng phổ biến hiện nay
Trong bài viết này
- 1. Google Slide là gì?
- 2. Ứng dụng của Google Slide dành cho sinh viên
- 3. Mẹo sử dụng Google Slide hiệu quả, tối ưu thời gian
- 3.1. Tạo một trang trình bày chính
- 3.2. Phát trực tuyến bản trình bày qua Chromecast
- 3.3. Đọc chính tả văn bản
- 3.4. Nhập / xuất tệp
- 3.5. Phóng to hoặc thu nhỏ
- 3.6. Thêm màu cho bản trình bày
- 3.7. Thêm bất kỳ hình nền nào
- 3.8. Nhúng Google Slides vào một trang web
- 3.9. Thay đổi hình dạng của hình ảnh trong trình chiếu của bạn
- 3.10. Nhiều mẫu có sẵn
1. Google Slide là gì?
Google Slides là ứng dụng để tạo, chỉnh sửa và chia sẻ tài liệu thuyết trình trong một dự án phần mềm văn phòng dựa trên web miễn phí do Google cung cấp trên dịch vụ Google Drive. Dịch vụ này cũng bao gồm Google Tài liệu và Google Trang tính, một trình xử lý văn bản và bảng tính tương ứng. Nó bao gồm hầu hết các tính năng của các chương trình thuyết trình truyền thống như Microsoft PowerPoint.
Google Slides có những lợi ích của lưu trữ đám mây. Điều này có nghĩa là các tài liệu sẽ tự động được lưu và truy xuất ở bất kỳ đâu khi có kết nối với Internet.
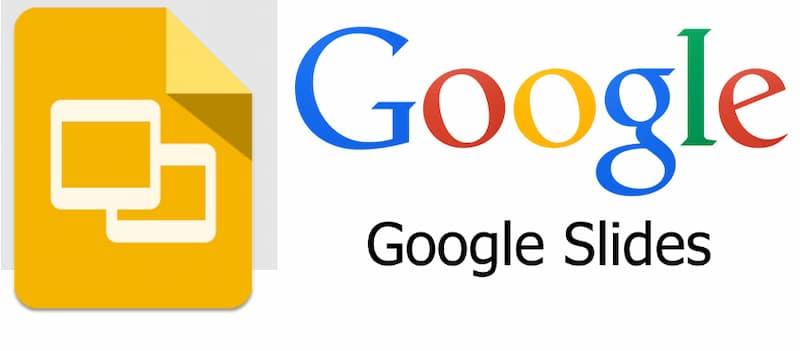
Google Trình bày mang lại trải nghiệm mới cho người dùng
2. Ứng dụng của Google Slide dành cho sinh viên
Google Slides là một trong những lựa chọn được nhiều người ưu tiên để trình chiếu, đặc biệt là học sinh và sinh viên. Cách sử dụng Google Slides hiệu quả để trình bày các bài tập, dự án, báo cáo,… thì bạn phải biết được những lợi ích dưới đây:
- Không có chi phí thay thế: Không giống như một số lựa chọn thay thế đắt tiền hơn, Google Slides miễn phí cho bất kỳ ai có tài khoản Google.
- Chỉnh sửa trực tiếp: Với công cụ này, các bản trình bày trực tuyến của bạn luôn được tự động cập nhật mới và lưu hoàn chỉnh cho bạn. Phòng trường hợp bạn quên hoặc mất điện.
- Sự cộng tác: Công cụ này cho phép bạn làm việc teamwork cùng lúc. Bạn có thể chia sẻ bản trình bày của mình với bất kỳ ai khi được kết nối internet.
- Chia sẻ một cách an toàn: Kiểm soát ai truy cập bản trình bày khi bạn chia sẻ nó. Các đồng tác giả có thể xem, nhận xét hoặc chỉnh sửa danh sách, tùy thuộc vào mức độ chia sẻ mà bạn đã đặt.
- Có thể kiểm tra lại lịch sử: Google Slides không chỉ tự động lưu các chỉnh sửa, đánh giá mà còn theo dõi các phiên bản trước đây. Nếu bạn muốn quay lại một trong các phiên bản cũ thì có thể sử dụng tính năng Revision History.
- Tính tương thích: Sử dụng công cụ này để nhập trình chiếu từ các công cụ phần mềm danh sách khác. Bạn cũng có thể xuất danh sách sang các định dạng khác từ các công cụ phần mềm.
- Các tính năng chuyên nghiệp: Google Slides bao gồm các tính năng trình bày chuyên nghiệp như định dạng trang trình bày, chỉnh sửa nội dung, nhập hình ảnh và nhập video.
- Các mẫu có sẵn: Đây là công cụ có nhiều mẫu có sẵn từ các nhà cung cấp bên thứ ba như GraphicRiver của Envato. Đây là một trong những mẹo làm google slides nhanh mà đơn giản cho sinh viên.
- Có thể đăng tải trực tuyến: Bạn có thể xuất bản trình bày trực tuyến bằng công cụ này. Chia sẻ hoặc nhúng bản trình bày vào trang web của bạn bằng các liên kết an toàn khác.
3. Mẹo sử dụng Google Slide hiệu quả, tối ưu thời gian
Để sử dụng công cụ này một cách hiệu quả, tiết kiệm thời gian, bạn tuyệt đối không thể bỏ qua 10 thủ thuật google slides dưới đây nhé!
3.1. Tạo một trang trình bày chính
Tạo các trang trình bày chính sẽ giúp bạn làm việc nhanh hơn và nhất quán hơn. Để thực hiện việc này, hãy nhấp vào Slide trên thanh menu, sau đó nhấp vào Edit Master để chuyển đến trang chính. Bấm vào hình thu nhỏ bên dưới Master để chỉnh sửa màu, nền, hình dạng, hình ảnh của trang chiếu và các mục khác mà bạn muốn xem trên tất cả các trang chiếu.
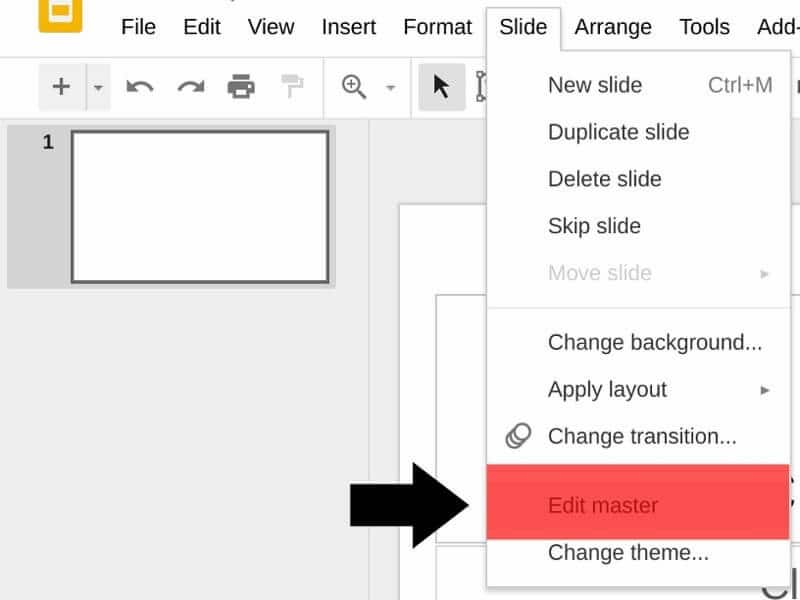
Tính năng hữu ích này thường bị bỏ qua
3.2. Phát trực tuyến bản trình bày qua Chromecast
Trên thực tế, nhờ phép màu của các thiết bị phát trực tuyến như Google Chromecast, bạn có thể không cần kết nối máy tính xách tay với màn hình hoặc máy chiếu.
- Từ máy tính: Hãy nhấp vào mũi tên thả xuống bên cạnh Present ở trên bên phải, sau đó nhấp Present on another screen, sẽ hiện ra một tùy chọn nếu bạn đã kết nối với cùng với Chromecast nhé.
- Từ điện thoại di động: Mở bản trình bày trong ứng dụng trình chiếu trên thiết bị Android hoặc iOS của bạn và nhấn vào biểu tượng luồng giống TV ở đầu màn hình.
3.3. Đọc chính tả văn bản
Hãy nhấp vào thanh công cụ và chọn vào Voice type speaker notes. Sẽ có một micrô hiện ra trên màn hình. Nhấp vào đó và bắt đọc nói nội dung của bạn. Ngoài ra bạn có thể thay đổi ngôn ngữ tuỳ thích nhé.
3.4. Nhập / xuất tệp
- Nhấp vào Tệp -> chọn nhập. Tại đây bạn sẽ có hai lựa chọn: từ máy tính hoặc tệp có sẵn.
- Thao tác để xuất tệp: chọn Tệp -> Tải xuống dưới dạng ( png, pdf, ppt, jpeg,odp)
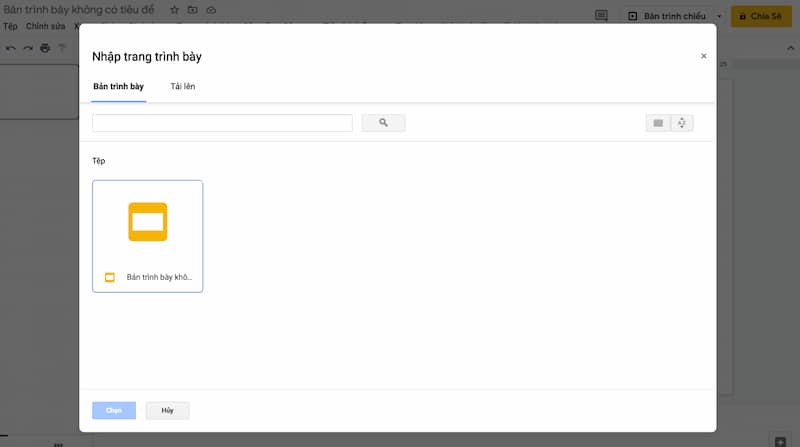
Thao tác thực hiện cực kỳ đơn giản
3.5. Phóng to hoặc thu nhỏ
Bạn có thể làm cho bảng trình bày lớn hơn hoặc nhỏ hơn. Trong Windows, nhấn Điều khiển + Sự thay đổi và trừ hoặc cộng.
3.6. Thêm màu cho bản trình bày
Google Slides có rất nhiều màu sắc đa dạng, bạn hãy nhấp vào biểu tượng thùng sơn, chọn màu mình muốn. Nếu không thấy màu bạn cần, hãy nhấp vào tuỳ chỉnh dưới cùng. Và tìm màu ưng ý thôi nào!
3.7. Thêm bất kỳ hình nền nào
Nhấp vào tùy chọn Insert -> Image. Từ đây bạn có thể tải lên một hình ảnh bất kỳ mà mình mong muốn tại máy tính hoặc online.
3.8. Nhúng Google Slides vào một trang web
Khi bạn muốn chia sẻ bản trình chiếu của mình, hãy chọn vào File -> Publish to the Web -> Embed. Nếu bạn chọn vào Link, mọi người có thể xem bảng trình chiếu của bạn thông qua link bạn đã chia sẻ. Ngoài ra, bạn có thể sao chép mã nhúng vào bất kỳ trang web nào. Hơn thế nữa, bạn vẫn có thể tiếp tục chỉnh sửa nó.
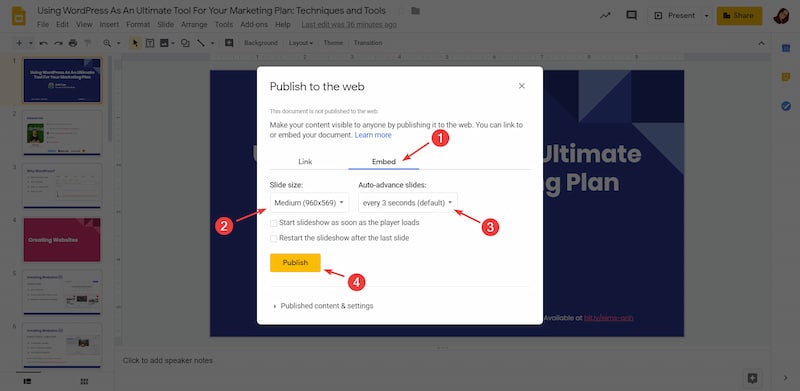
Xem bảng trình chiếu mà không cần tải về trước
3.9. Thay đổi hình dạng của hình ảnh trong trình chiếu của bạn
Để thực hiện việc này, hãy thêm hình ảnh vào trình chiếu bằng cách chọn Chèn -> Hình ảnh hoặc Background sau đó chèn một hoặc bằng một phương tiện khác mà bạn chọn. Tiếp theo, với hình ảnh bạn vừa chọn, hãy nhấp vào mũi tên thả xuống bên cạnh biểu tượng cắt trên thanh công cụ, hãy chọn một hình dạng bất kỳ để hoàn thành. Thế là bạn có thể thực hiện ngay một google slides template ưng ý rồi nhé!
3.10. Nhiều mẫu có sẵn
Hiện tại trên Google Slides đã cập nhật nhiều mẫu có sẵn rất đẹp mắt, được phân loại theo từng chủ đề, màu sắc, chuyên ngành,… bạn có thể tự do lựa chọn.
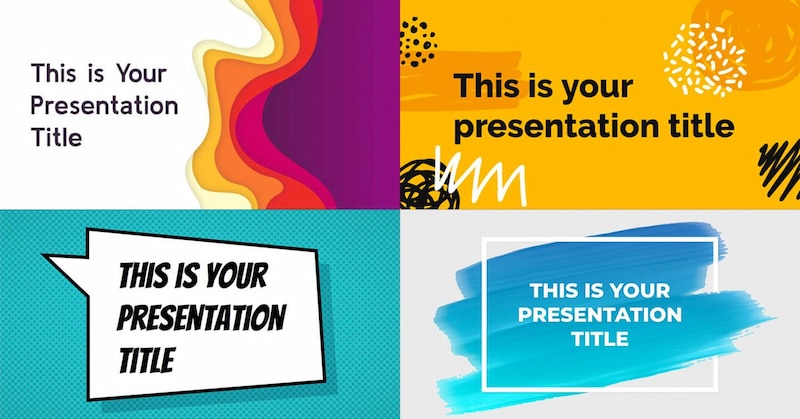
Đa dạng themes phù hợp với nhiều ngành nghề
Để hiểu thêm về công cụ này hãy tham khảo video này nhé.
Trên đây là 10 mẹo sử dụng Google Slides hiệu quả và tiết kiệm thời gian. Chúng tôi hy vọng bài viết này đã cung cấp thêm những thông tin bổ ích đến bạn. Hãy thực hiện ngay đi nhé hoặc lưu lại để dùng dần.
Nguồn tham khảo:
- business.tutsplus.com
- onlyhow.net